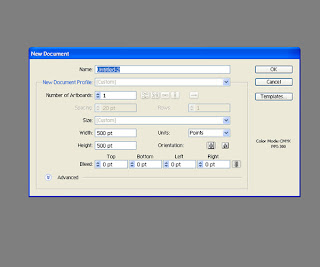Adobe InDesign CS5, Advanced Typography and Special Characters
Adobe’s InDesign is considered to be the most advanced multi-page editor software, but we need to take advantage of it’s full power to quickly create and deliver professionally formatted documents. In this article, we’ll review the nine advanced and special character topics, as well as corresponding shortcut keys, and additional information.
Scope and Focus of this Article
Most of the features explained in this article are general typography rules that will apply to any word processor, while some are only available in the Adobe CS suite, including InDesign and Illustrator. Also, some of the features are only available with Open Type fonts, which contain an extended character set including a number of special characters not available in other types of fonts.
To be noted that while extensive information on each of the following aspects is widely available, this article is just a short roundup of various typesetting features, and it should be treated as a checklist of things to remember when designing and reviewing a document.
Many times when working on large volumes of text or very tight deadlines, designers tend to ignore these aspects, however it is what makes the difference between a professional looking design and an average document. This article assumes you know the basics of working with Character and Paragraph Styles, and goes a bit beyond that.
Grid and Paragraph Style Rules
A few general rules to keep in mind when setting up your grid and paragraph styles:
Your body text Paragraph Style should be defined first. Usual font settings for body text include 8/10 (meaning: font size/leading), 9/11 or 10/12, but feel free to pick any combination that would best fit your content and design.
Your body text leading affects the baseline grid and other layout issues, so it’s best you set this correctly when starting a new document.
Always use Optical kerning for all your Paragraph Styles. This ensures the optimal distance between letters, as defined by the typeface designer. You normally don’t need to alter this distance unless you really know what you’re doing. There are two additional kerning options available – Auto and Manual – Auto works similar to Optical, while Manual lets you adjust the spacing manually. But really, Optical should be ideal in most cases.
Never add tracking to your lowercase body text Paragraph Style. The font designer has already defined the optimal letter spacing built into the font, so you don’t have to worry about that.
You can, however, slightly track words in uppercase, titles and numbers throughout the document. You can set different letter spacing settings for each paragraph/character style you define, depending on it’s importance.
Don’t use more than 50–70 characters per column for body text (ideally around 60). More than that would make rows too long and difficult to follow, especially for large volumes of text, such as books and annual reports. If using multiple columns, 40–50 characters per column should be your limit.
If you plan on using justified text, keep in mind that works best for wide columns and is not recommended for narrow, multi-column designs. Also, avoid having hyphens on consecutive rows, since that creates on optical ‘gap’ on the edge of the text frame.
Show Hidden Characters
Before reading any further, make sure you activate the Hidden Characters feature, which will allow you to see the special non-printing characters (marked in blue) in your text boxes. You can do that by choosing Type > Show Hidden Characters from the main menu, or using the shortcut Command + Alt + I. Keep in mind that these characters won’t show up in InDesign’s Preview mode, so you might also need to switch back to Normal mode by pressing the W shortcut if you can’t see them..
1. White Space
The traditional space character is good most of the time for the main body of text, however there are cases when you need a wider/narrower space between some words.
While adding multiple consecutive spaces or changing the tracking setting are totally unprofessional and can create style overrides, luckily there are more elegant solutions for this problem. You can insert all the following spaces by choosing the options under Type > Insert White Space from the main menu.
Em space – virtually a blank square the size of the capital M in your selected typeface and point size. For a 12pt font size, an Em space will take up a width of 12pt. Frequently used as a measure for paragraph indents (Shift + Command + M).
En space – another blank space, half the width of the Em space, as defined above. For a 12pt font size, an En space will take up a width of 6pt. It’s used to create a bigger gap between certain words or special characters (Shift + Command + N).
Additionally, there are other narrower spaces, such as Third/Quarter/Sixth/Thin/Hair Space, which correspond respectively to 1/3, 1/4, 1/6, 1/8, 1/24 the width of an Em space.
A Punctuation space is as wide as comma or a colon. A Figure space is as wide as a figure character in your font, and it’s helpful for aligning numbers in tables.
Non-breaking space – normal width space that prevents words from breaking up at the end of a line. For instance if you have “3,300 USD” you might not want “USD” to drop to the next line, so you replace the space before “USD” with a Non-breaking space.
2. Hyphens and Dashes
There is some confusion regarding the difference between hyphens, dashes and various resembling math symbols. While every font has a number of hyphen-like characters included, only a few of them are commonly used:
Normal hyphens are used to split hyphenated words at the end of a line, or to join compound words or terms, like: “actor-director”. There is also a Non-breaking hyphen, which is in fact a normal width hyphen that prevents words from breaking up at the end of a line. You might need this for terms like “Pan-American” which must not be separated at the end of a line. This symbol keeps the words on the same line, and can be inserted instead of a normal hyphen via Type > Insert Special Character > Hyphen and Dashes > Non-breaking hyphen.
The Minus sign is used in math expressions or body text/tables to represent negative numbers (UNICODE U+2212).
There are however some situations when you need to transform regular hyphens into wider dashes, either by hand or using a search and replace on longer documents. Em and En dashes are by far the most useful:
Similar to an Em space, an Em dash is as wide as the uppercase M letter in your selected font at your selected font size. It is mainly use to mark a pause in the text, like this: “Lorem ipsum dolor — sit amet — lorem ipsum.” The shortcut to insert a Em dash into a text box is Alt + Shift +/-.
An En dash is half the width of the Em dash, and is used to define a range between 2 values. For example: “18–19 July,” years “2000–2011.” The shortcut is Alt +/-.
Both Em and En dashes can be included between Thin spaces to give them a bit of room to breathe, but this is just a matter of personal taste. Personally I prefer to use Thin spaces around dashes.
In recent times it is common that you use Em dashes instead of the regular bullet points to build a more contemporary list style.
A few examples of the elements we’ve explained so far, with the Hidden Characters feature turned on: An Em dash; A Non-breaking space – these words will stick together no matter the width of the text box; Em dashes in between Thin spaces; Normal spaces are marked by a simple dot.
3. Ligatures
Ligatures are pairs of two or three letters joined together into a unique shape. Most common ligatures start with the letter f: fi, fl, ff, ft, fb, fh, fk, ffi, ffl. It is recommended you always use Open Type ligatures whenever they are available in your selected typeface, by checking the Ligatures option in the Character Panel or the Paragraph Style Options dialog box.
4. Smallcaps
Smallcaps are alternative characters that are as high as regular lowercase characters and are used to highlight certain words or titles in your document. They are especially useful for acronyms; like: UNICEF, USA, NATO.
You can add a bit of tracking to acronyms in your document using a custom Character Style. People’s names can also be set in Smallcaps. For name initials such as E.M. Hemingway usually no space is required between E.M. Some designers prefer to use a Thin or Hair space in between these initials, but that depends on the font used and is a matter of personal preference.
5. Optical Margin Alignment
This is a very useful feature that will add a professional look to your text boxes by slightly pushing punctuation marks and some wide uppercase letters outside the text box, to visually align the text. They are especially handy for quotes enclosed in quotation marks, which will be hanging outside the box as shown above. Bring up the Window > Type & Tables > Story Panel, check Optical Margin Alignment, and enter the font size you are using for that particular paragraph.
6. Glyphs
The glyphs panel (Alt + Shift + F11) browses through the entire character set of a selected font, revealing an extended list of available characters you can use, which are not readily available on the keyboard. Just click in a text box, then double-click on a glyph to insert it at the cursor location. Let’s look at the panel explained in detail:
Font selector – when you bring up the window it automatically selects your current typeface, but you can change it here.
Font width selector – Choose Bold, Italic, etc.
Decrease/increase glyph size by clicking these icons.
Ligatures are listed as single characters, a unique shape made up of a group of characters.
Subsets are groups of glyphs within the same font sorted by type: Extended Latin, Punctuation, Numbers, Currency, Symbols, Ligatures and so on.
Recently used glyphs are very useful since most of the time you repeatedly need only a limited number of glyphs. You can see in this list I am only using a few language-specific glyphs in various font weights.
Create your own sets for quick access, so you only see your selection instead of the entire font.
Hovering a glyph shows more info about the character and it’s coding.
Frequently used characters not available on the keyboard include currency numbers, copyright symbol, etc.
Notice some glyphs have a small arrow below, that means there are additional alternative glyphs available.
7. Subscript & Superscript
Open Type superscript and subscript is recommended at all times. If your typeface doesn’t have these glyphs built-in, you will see that marked in square brackets, as in the reference image. That means you have the alternative option of using an InDesign simulated superscript style, which is available in the Character Panel drop-down menu. Regardless, it is recommended you insert a Thin space before your subscripts and superscripts, so that they won’t stick to the preceding character.
8. Figures
For body text you can use Proportional Oldstyle Figures (shown above in pink), which align the bottom part of the figures in your text to the descenders. The “5″ in “2005″ goes down as much as the “q” in “que”. Oldstyle figures are not recommended for tables since they create vertical optical issues.
For tables it is best to use Tabular Lining figures (marked in green) that are specially designed to a fixed width to keep an optical alignment when used in a tabular structure.
Proportional Lining is a combination of the previous two modes, meaning there will be full height figures with flexible widths. You can find all these options in the Character > Open Type panel.
9. Special Characters
Multiplication sign – a special ‘x’ sign used to define mathematical expressions and physical dimensions. Example: 90×55 mm (UNICODE: U+00D7).
Ellipsis – a special character used instead of the three consecutive periods (UNICODE: U+2026).
Right indent tab – Shift + Tab.
End nested style here – invisible marker that would break applying a nested style inside a Paragraph Style.
Tab – usually you can just press the Tab key to insert a Tab character inside a text box; however, that won’t work inside a table where pressing the Tab key moves the cursor to the next table cell. Instead, you can go to Type > Insert Special Character > Other > Tab.
Conclusion
Applying these general typography rules will give a more professional look to your documents. You don’t need to remember everything, just have a printed copy of this article on-hand and use it as a checklist. Please feel free to add your comments and questions below.